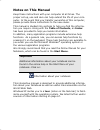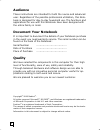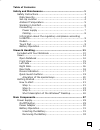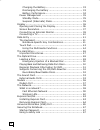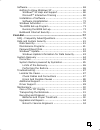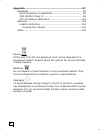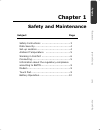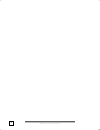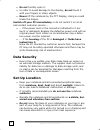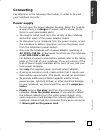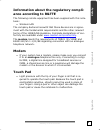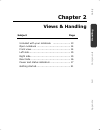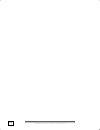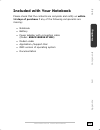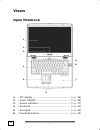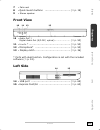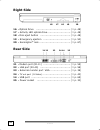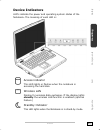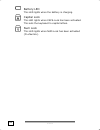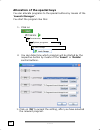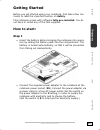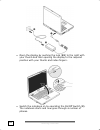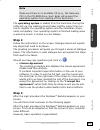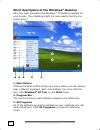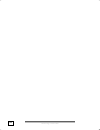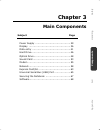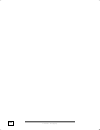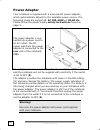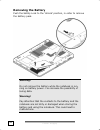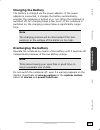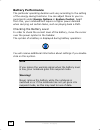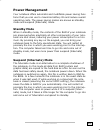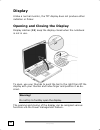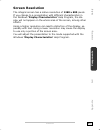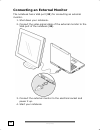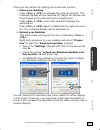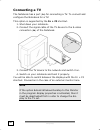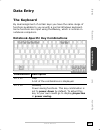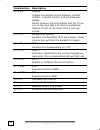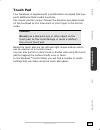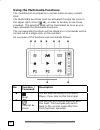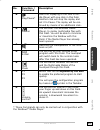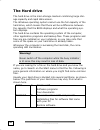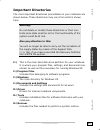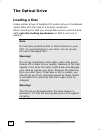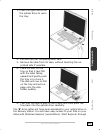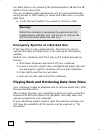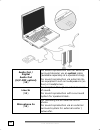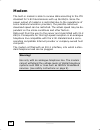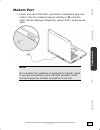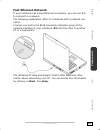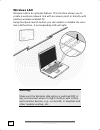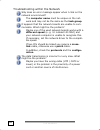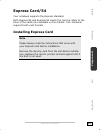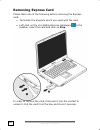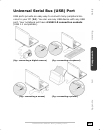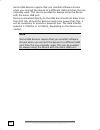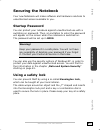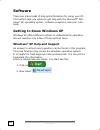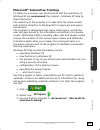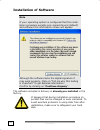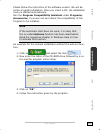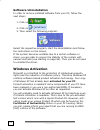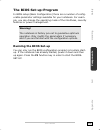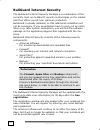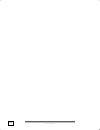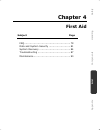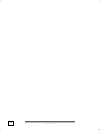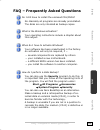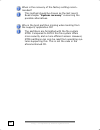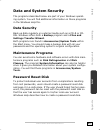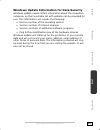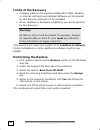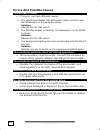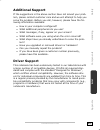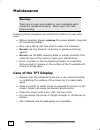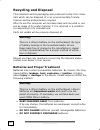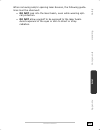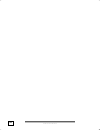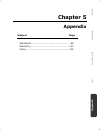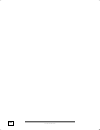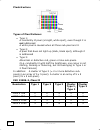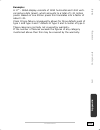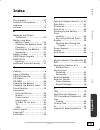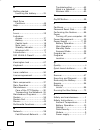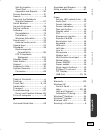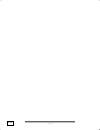- DL manuals
- Medion
- Laptop
- NOTEBOOK COMPUTER
- Manual
Medion NOTEBOOK COMPUTER Manual
Notes on This Manual
Keep these instructions with your computer at all times. The
proper set up, use and care can help extend the life of your com-
puter. In the event that you transfer ownership of this computer,
please provide these instructions to the new owner.
This manual is divided into sections to help you find the informa-
tion you require. Along with the Table of Contents, an Index
has been provided to help you locate information.
In addition, many application programs include extensive help
functions. As a general rule, you can access help functions by
pressing F1 on the keyboard. These help functions are available to
you when you use the Microsoft Windows
®
operating system or
the various application programs.
We strongly recommend that you read the Online Manual for your
Notebook, which can be found in the Start Menu.
Important
Additional information about your notebook can be
found in the online help in the Start Menu of your
notebook. Click on:
Information about your notebook
This interactive manual is designed to provide additional informa-
tion about your Notebook as well as useful links accessible via the
World Wide Web.
Windows
XP invites you to a tour (notes on the task bar) to famil-
iarize yourself with the operating system. We listed further useful
sources of information starting on page 67.
Summary of NOTEBOOK COMPUTER
Page 1
Notes on this manual keep these instructions with your computer at all times. The proper set up, use and care can help extend the life of your com- puter. In the event that you transfer ownership of this computer, please provide these instructions to the new owner. This manual is divided into sectio...
Page 2: Audience
Ii audience these instructions are intended for both the novice and advanced user. Regardless of the possible professional utilization, this note- book is designed for day-to-day household use. The functions and applications for use with this notebook have been designed with the entire family in min...
Page 3
Iii table of contents: safety and maintenance .................................................... 1 safety instructions ......................................................... 3 data security.............................................................. 4 set-up location ............................
Page 4
Iv charging the battery.............................................. 33 discharging the battery .......................................... 33 battery performance .............................................. 34 power management ................................................... 35 standby mode .....
Page 5
V software ..................................................................... 68 getting to know windows xp ...................................... 68 windows ® xp help and support ............................... 68 microsoft ® interactive training ................................ 69 installation ...
Page 6
Vi appendix ......................................................................... 97 standards ................................................................... 99 electromagnetic compatibility ..................................... 99 iso 13406-2 class ii .........................................
Page 7: Chapter 1
Sa fet y hand lin g compon en ts aid appendix chapter 1 safety and maintenance subject page safety instructions ....................................3 data security.............................................4 set-up location..........................................4 ambient temperature ..............
Page 8
Safety instructions 2.
Page 9: Safety Instructions
Safety instructions 3 sa fet y hand lin g compon en ts aid appendix safety instructions please follow the instructions in this section for the safe operation of your notebook: • do not allow small children to play unattended withelectri- cal equipment. Children are incapable of judging potential ris...
Page 10: Data Security
Safety instructions 4 • do not forcibly open it. • in order to avoid damage to the display, do not touch it with your fingers or sharp objects. • never lift the notebook by the tft display; doing so could break the hinges. Switch off your pc immediately or do not switch it on at all and contact cust...
Page 11: Ambient Temperature
Safety instructions 5 sa fet y hand lin g compon en ts aid appendix • in the first hours of operation, new devices may emit a typi- cal, unavoidable but completely harmless smell, which will decline increasingly in the course of time. We recommend you to ventilate the room regularly, in order to cou...
Page 12: Working In Comfort
Safety instructions 6 working in comfort sitting in one position for long periods can be uncomfortable. To minimize the potential for physical discomfort or injury, it’s impor- tant that you maintain proper posture. • back – while sitting at your work surface, make sure your back is supported by the...
Page 13: Connecting
Safety instructions 7 sa fet y hand lin g compon en ts aid appendix connecting pay attention to the following information, in order to connect your notebook correctly: power supply • do not open the power adapter housing. When the housing is open there is a danger of severe electric shock. It con- t...
Page 14: Cabling
Safety instructions 8 cabling • arrange cables so no one can walk on or trip over them. • do not place objects on any of the cables. • to avoid damage to your pc, connect your peripherals (e.G., keyboard, mouse and monitor) whilst your notebook is pow- ered off. Some devices can be connected whilst ...
Page 15: Ance According to R&tte
Safety instructions 9 sa fet y hand lin g compon en ts aid appendix information about the regulatory compli- ance according to r&tte the following remote equipment has been supplied with this note- book: • wireless lan the company declares herewith that these devices are in agree- ment with the fund...
Page 16: Battery Operation
Safety instructions 10 battery operation to extend the life and power of your battery and guarantee se- cure operation, the instructions below should be followed: • never expose the battery to direct sunlight or heat for long periods. • do not dispose of the battery by fire. • disregarding these ins...
Page 17: Chapter 2
Safety han d lin g compon en ts aid appendix chapter 2 views & handling subject page included with your notebook ...................... 13 open notebook .......................................... 14 front view ................................................. 14 left side...............................
Page 18
Included with your notebook 12.
Page 19: Included With Your Notebook
Ii n nc cllu ud de ed d w wiit th h y y o ou ur r n n o ot te eb bo oo ok k 13 safety han d lin g compon en ts aid appendix included with your notebook please check that the contents are complete and notify us within 14 days of purchase if any of the following components are missing: • notebook • ba...
Page 20: Views
Views 14 views open notebook 1 - tft display................................................ (Ö p. 36) 2 - power on/off .......................................... (Ö p. 29) 3 - device indicators ....................................... (Ö p. 17) 4 - keyboard .............................................
Page 21: Front View
V v iie ew ws s 15 safety han d lin g compon en ts aid appendix 10 11 12 13 14 15 7 - palm rest 8 - quick launch buttons ................................ (Ö p. 19) 9 - stereo speaker front view 10 - audio out* / digitalaudio out (s/p-dif, optical) ..................... (Ö p. 53) 11 - line in * ........
Page 22: Right Side
Views 16 right side 16 - optical drive ........................................... (Ö p. 48) 17 - activity led optical drive............................. (Ö p. 48) 18 - disc eject button ...................................... (Ö p. 48) 19 - emergency ejection .................................. (Ö p....
Page 23: Device Indicators
V v iie ew ws s 17 safety han d lin g compon en ts aid appendix device indicators led's indicate the power and operating system states of the notebook. The meaning of each led is: access indicator this led lights or flashes when the notebook is accessing the hard disk. Wireless lan display for wirel...
Page 24
Views 18 battery led this led lights when the battery is charging. Capital lock this led lights when caps-lock has been activated. This sets the keyboard to capital letters. Num lock this led lights when num-lock has been activated (fn+numlk)..
Page 25: Quick Launch Buttons
V v iie ew ws s 19 safety han d lin g compon en ts aid appendix quick launch buttons n button that can be adjusted by the user to enable the pre- ferred program to start quickly. O button that can be adjusted by the user to enable the pre- ferred program to start quickly. P button that can be adjust...
Page 26
Views 20 allocation of the special keys you can allocate programs to the special buttons by means of the ‘launch manager’. You start the program like this: 1. Click on 2. You can determine which program will be started by the respective button by means of the ‘insert’ or ‘delete’ control buttons. 1....
Page 27: Getting Started
G g e et tt tiin ng g s s t ta ar rt te ed d 21 safety han d lin g compon en ts aid appendix getting started before you get started using your notebook, first take a few mo- ments to read the important section on safety. This notebook comes with software fully pre-installed. You do not have to insta...
Page 28
Getting started 22 • open the display by pushing the lock (13) to the right with your thumb and then opening the display to the required position with your thumb and index fingers. • switch the notebook on by operating the on/off switch (2). The notebook starts and now goes through a number of phase...
Page 29: Step 2
G g e et tt tiin ng g s s t ta ar rt te ed d 23 safety han d lin g compon en ts aid appendix note make sure there is no bootable cd (e.G., the recovery cd) in the cd-rom drive. Such disks will prevent the operating system from loading off the hard drive. The operating system is loaded from the hard ...
Page 30: Desktop
Getting started 24 short description of the windows ® desktop after the login procedure the windows ® xp desktop appears on your screen. (your desktop might not look exactly like the one shown here.) 1. Start button clicking the start button brings up a menu where you can access help, software progr...
Page 31
G g e et tt tiin ng g s s t ta ar rt te ed d 25 safety han d lin g compon en ts aid appendix 4. Turn off computer click this button to shut down windows ® xp and the notebook. 5. Task bar here you receive information and status reports about windows ® xp and which programs are running. 6. Desktop ic...
Page 32
Getting started 26.
Page 33: Chapter 3
Safety hand lin g comp one n ts aid appendix chapter 3 main components subject page power supply ............................................ 29 display .................................................... 36 data entry ................................................ 41 hard drive.....................
Page 34
Power supply 28.
Page 35: Power Supply
P p o ow we er r s s u up pp plly y 29 safety hand lin g comp one n ts aid appendix power supply on/off button power on or off your notebook by pressing the on/off button (2) briefly. The operational indicator will inform you about the operational status of the notebook. The notebook will always be ...
Page 36: Power Adapter
Power supply 30 power adapter your notebook is supplied with a universal ac power adapter, which automatically adjusts to the available power source. The following levels are supported: ac 100-240v~/ 50-60 hz. Please follow the power supply safety instructions found on page 5. The power adapter is c...
Page 37: Battery Operation
P p o ow we er r s s u up pp plly y 31 safety hand lin g comp one n ts aid appendix battery operation note please charge and discharge the new battery com- pletely two to three times in succession, so that it will achieve its full performance! Batteries store electrical energy in their cells and the...
Page 38: Removing The Battery
Power supply 32 removing the battery push the safety lock to the ‘unlock’ position, in order to remove the battery pack. Warning! Do not remove the battery while the notebook is run- ning on battery power. You increase the possibility of losing data. Warning! Pay attention that the contacts to the b...
Page 39: Charging The Battery
P p o ow we er r s s u up pp plly y 33 safety hand lin g comp one n ts aid appendix charging the battery the battery is charged via the power adapter. If the power adapter is connected, it charges the battery automatically, whether the notebook is turned on or not. When the notebook is switched off,...
Page 40: Battery Performance
Power supply 34 battery performance the particular operating duration will vary according to the setting of the energy saving functions. You can adjust these to your re- quirements under energy options in system control. Apart from this, your notebook will require a higher power demand when carrying...
Page 41: Power Management
P p o ow we er r s s u up pp plly y 35 safety hand lin g comp one n ts aid appendix power management your notebook offers automatic and modifiable power saving func- tions that you can use to maximize battery life and reduce overall operating costs. The power saving modes are known as standby mode a...
Page 42: Display
Display 36 display unlike a normal monitor, the tft display does not produce either radiation or flicker. Opening and closing the display display catches (13) keep the display closed when the notebook is not in use. To open, use your thumbs to push the bar to the right then lift the display with you...
Page 43: Screen Resolution
D d iis sp plla ay y 37 safety hand lin g comp one n ts aid appendix screen resolution the integral screen has a native resolution of 1280 x 800 pixels. If you change to a presentation with different characteristics in the windows ‘display characteristics’ help program, the dis- play will not appear...
Page 44
Display 38 connecting an external monitor the notebook has a vga port (23) for connecting an external monitor. 1. Shut down your notebook. 2. Connect the video signal cable of the external monitor to the vga port of the notebook (23). 3. Connect the external monitor to the electrical socket and powe...
Page 45
D d iis sp plla ay y 39 safety hand lin g comp one n ts aid appendix there are two options for setting up an external monitor: 1. Clone your desktop press + to activate the external monitor. The notebook display will be switched off. Adjust the display set- tings following the external monitor speci...
Page 46: Connecting A Tv
Display 40 connecting a tv the notebook has a port (24) for connecting a tv. To connect and configure the notebook for a tv: this option is supported by the fn + f3 shortcut. 1. Shut down your notebook. 2. Connect the signal cable of the tv device to the s-video connection (24) of the notebook. 3. C...
Page 47: Data Entry
D d a at ta a e e n nt tr ry y 41 safety hand lin g comp one n ts aid appendix data entry the keyboard by dual assignment of certain keys you have the same range of functions available to you as with a normal windows keyboard. Some functions are input using the fn key, which is normal on notebook co...
Page 48
Data entry 42 combination description fn + f3 display toggles the display screen between internal monitor, external monitor and simultaneous display. Switch between the lcd display and the tv de- vice in the case that a tv device is attached. Display of both at the same time is not sup- ported. Fn +...
Page 49: Touch Pad
D d a at ta a e e n nt tr ry y 43 safety hand lin g comp one n ts aid appendix touch pad your notebook is supplied with a multifunction touchpad that sup- ports additional multi-media functions. The mouse pointer (cursor) follows the direction pre-determined on the touchpad by the movement of your f...
Page 50
Data entry 44 using the multimedia functions the multifunction touchpad is in normal mode at every system start. The multimedia functions must be activated through the cross in the upper right corner ( , t), in order to be able to use those provided. The selected fields will be illuminated as soon a...
Page 51
D d a at ta a e e n nt tr ry y 45 safety hand lin g comp one n ts aid appendix re. Function / command description p play/pause* start the replaying of the files in me- dia player with one click in this field. Another click will stop the replay and set it to pause. The replay will be con- tinued by m...
Page 52: The Hard Drive
The hard drive 46 the hard drive the hard drive is the main storage medium combining large stor- age capacity and rapid data access. The windows operating system cannot use the full capacity of the hard drive, which means that there will be a difference between the capacity that the bios displays an...
Page 53: Important Directories
T t h he e h h a ar rd d d dr riiv ve e 47 safety hand lin g comp one n ts aid appendix important directories the most important directories preinstalled on your notebook are shown below. These directories may vary from what is shown here. Warning! Do not delete or modify these directories or their ...
Page 54: The Optical Drive
The optical drive 48 the optical drive loading a disc unlike optical drives of desktop pcs optical drives of notebooks retain disks with the help of a locking mechanism. When inserting the disk you should take care to push the disk right onto the locking mechanism so that it can lock in position. No...
Page 55
T t h he e o o p pt tiic ca all d d r riiv ve e 49 safety hand lin g comp one n ts aid appendix 1. Press the eject button at the optical drive to open the tray. 2. Pull the tray out completely with care. 3. Remove the disk from its case, without touching the un- printed side if possible. 4. Place th...
Page 56
The optical drive 50 the start menu or by pressing the windows button á and the ‘e’ button at the same time. The pre-installed media reproduction will be used automatically during access to dvd videos (or audio and video files on normal data cds). 6. Press the eject button if you want to remove a di...
Page 57
T t h he e o o p pt tiic ca all d d r riiv ve e 51 safety hand lin g comp one n ts aid appendix regional playback information for dvd the playback of dvd movies includes the decoding of mpeg2 vid- eos, digital ac3 audio data and the deciphering of css protected contents. Css (sometimes called copy g...
Page 58: Rewriter
The optical drive 52 subjects concerning the cd/dvd- rewriter this section only relates to devices that have been supplied with a cd-rw, a combination drive or a dvd-rw drive. First of all, you receive information on the so-called blank discs. Recordable/rewriteable discs normal discs are pressed fr...
Page 59: The Sound Card
T t h he e s s o ou un nd d c c a ar rd d 53 safety hand lin g comp one n ts aid appendix the sound card your notebook has an integrated stereo sound card (on-board) with 16-bit and 3d spatial sound effects (3d). The sound card is compatible with the industry standard sound blaster and micro- soft s...
Page 60
The sound card 54 audio out / digital audio out (s/p-dif optical) (10) for sound reproduction with an external surround decoder via an optical cable (available separately at a specialist shop). For sound reproduction via external ste- reo equipment such as loudspeakers (ac- tive) or headphones. Line...
Page 61
T t h he e s s o ou un nd d c c a ar rd d 55 safety hand lin g comp one n ts aid appendix by using the external connections you have the possibility to connect your notebook with a 7.1 surround system. The bundled software allows you to make the necessary settings: 1. Click the following symbol in t...
Page 62: Modem
Modem 56 modem the built-in modem is able to receive data according to the itu standard for v.90 transmissions with up 56 kbit/s. Since the power output of modems is restricted due to the regulations of some telecommunication providers, the possible maximum download speed can be restricted. The actu...
Page 63: Modem Port
M m o od de em m 57 safety hand lin g comp one n ts aid appendix modem port 1. Insert one end of the rj11-connection (telephone plug con- nector) into the modem/network interface (21) and the other into an analogue telephone socket that is easily acces- sible. Note: do not place the notebook in susp...
Page 64: The Network
The network 58 the network what is a network? A network means connecting your notebook to one or several other computers. Users can transfer data between computers and share resources such as printers, modems and hard disk drives. Here are some practical examples: • you can exchange e-mail and manag...
Page 65: Fast Ethernet-Network
T t h he e n n e et tw wo or rk k 59 safety hand lin g comp one n ts aid appendix fast ethernet-network if your notebook has a fast ethernet connection, you can use this to connect to a network. The following explanation refers to notebooks with a network con- nector. Connect one end to the rj45 con...
Page 66: Wireless Lan
The network 60 wireless lan wireless lan is an optional feature. This function allows you to create a wireless network link with an access point or directly with another wireless-enabled pc. Using the quick launch button you can enable or disable the wire- less lan function. A corresponding led will...
Page 67
T t h he e n n e et tw wo or rk k 61 safety hand lin g comp one n ts aid appendix conditions an access point is a wireless transmitter that communicates with your notebook and controls access to the network connection (e.G., a home network or a broadband connection such as dsl). Wireless access poin...
Page 68
The network 62 troubleshooting within the network why does an error message appear when i click on the network environment? The computer name must be unique on the net- work and may not be the same as the task group. It appears that the network boards are unable to com- municate. What might be the p...
Page 69: Express Card/54
E e x xp pr re es ss s c c a ar rd d //5 54 4 63 safety hand lin g comp one n ts aid appendix express card/54 your notebook supports the express standard. Both express/34 and express/54 cards (the naming refers to the sizes of the cards) are available on the market. Your notebook supports both card ...
Page 70: Removing Express Card
Express card/54 64 removing express card please take note of the following before removing the express card: • terminate the program which you used with the card. • left-click on the icon safely remove hardware in the taskbar, select the card and click on stop. In order to remove the card, first pus...
Page 71
U u n niiv ve er rs sa all s s e er riia all b b u us s ((u us sb b)) p p o or rt t 65 safety hand lin g comp one n ts aid appendix universal serial bus (usb) port usb ports provide an easy way to connect many peripheral de- vices to your pc (14). You can use any usb device with any usb port. Your n...
Page 72
Universal serial bus (usb) port 66 some usb devices require that you reinstall software drivers when you connect the device to a different usb port than the one originally used. This can be avoided by always using the device with the same usb port. Devices connected directly to the usb bus should no...
Page 73: Securing The Notebook
S s e ec cu ur riin ng g t th he e n n o ot te eb bo oo ok k 67 safety hand lin g comp one n ts aid appendix securing the notebook your new notebook will make software and hardware solutions to unauthorized access available to you. Startup password you can protect your notebook against unauthorized ...
Page 74: Software
Software 68 software there are many kinds of help and information for using your pc. This section tells you where to get help with the microsoft ® win- dows ® xp operating system, software programs, and your note- book. Getting to know windows xp windows xp offers different options to understand its...
Page 75: Microsoft
S s o offt tw wa ar re e 69 safety hand lin g comp one n ts aid appendix microsoft ® interactive training to obtain an overview over the functions and the operations of windows xp we recommend the program „windows xp step by step interactive“. The objective of the program is to ease both the initial...
Page 76: Installation of Software
Software 70 installation of software note if your operating system is configured that the instal- lation procedure accepts only signed drivers (default) and software this information screen will appear: although the software lacks the digital signature it may work properly. Click on “tell me why thi...
Page 77
S s o offt tw wa ar re e 71 safety hand lin g comp one n ts aid appendix please follow the instruction of the software vendor. We will de- scribe a typical installation. Once you insert a cd, the installation menu is started automatically. Run the program compatibility assistant under programs, acce...
Page 78: Software Uninstallation
Software 72 software uninstallation in order to remove installed software from your pc, follow the next steps: 1. Click on 2. Click on 3. Then select the following program: select the respective program, start the deinstallation and follow the instructions on the screen. If the system becomes unstab...
Page 79: The Bios Set-Up-Program
S s o offt tw wa ar re e 73 safety hand lin g comp one n ts aid appendix the bios set-up-program in bios setup (basic configuration) there are a number of config- urable parameter settings available for your notebook. For exam- ple, you can change the operating mode of the interfaces, security featu...
Page 80: Bullguard Internet Security
Software 74 bullguard internet security the bullguard internet security package is a combination of the currently most up-to-date pc security technologies on the market and thus offers you 24-hour optimum protection. Bullguard is already installed, so that additional installation will not be necessa...
Page 81
S s o offt tw wa ar re e 75 safety hand lin g comp one n ts aid appendix the purchase of various subscriptions through bullguard is possi- ble in order to always receive the most up-to-date information and updates. A subscription will be purchased on the internet and carried out without complication...
Page 82
Software 76.
Page 83: Chapter 4
Safety hand lin g compon en ts aid appendix chapter 4 first aid subject page faq.......................................................... 79 data and system security ........................... 81 system recovery ....................................... 84 troubleshooting ..............................
Page 84
Software 78.
Page 85
F fa aq q – – f f r re eq qu ue en nt tlly y a a s sk ke ed d q q u ue es st tiio on ns s 79 safety hand lin g compon en ts aid appendix faq – frequently asked questions do i still have to install the enclosed cds/dvds? No. Basically all programs are already preinstalled. The disks are only intended...
Page 86
Faq – frequently asked questions 80 when is the recovery of the factory setting recom- mended? This method should be chosen as the last resort. Read chapter “system recovery” concerning the possible alternatives. Why is the boot partition missing when booting from the support/ application cd? The pa...
Page 87: Data and System Security
D d a at ta a a an nd d s s y ys st te em m s s e ec cu ur riit ty y 81 safety hand lin g compon en ts aid appendix data and system security the programs described below are part of your windows operat- ing system. You will find additional information on these programs in the windows help file. Data...
Page 88: Windows
Data and system security 82 windows ® update windows update is the online updating of windows. Use win- dows update to download elements such as security updates, im- portant updates, the newest help files, drivers and internet prod- ucts from the internet. The website is regularly augmented by new ...
Page 89
D d a at ta a a an nd d s s y ys st te em m s s e ec cu ur riit ty y 83 safety hand lin g compon en ts aid appendix windows update information for data security windows update needs certain information about the respective notebook, so that a suitable list with updates can be provided for you. This ...
Page 90: System Recovery
System recovery 84 system recovery windows xp provides a useful function enabling the storage of the so-called recovery points. The system remembers the current configuration as a snapshot and returns to this, if necessary. The advantage is that an unsuc- cessful installation can be cancelled. Recov...
Page 91
S s y ys st te em m r r e ec co ov ve er ry y 85 safety hand lin g compon en ts aid appendix enter the search word “overview over the repair” in order to evaluate which of the following functions is the safest way to correct your problem: • backup • recreation of device drivers • deactivation of the...
Page 92: Limits of The Recovery
System recovery 86 limits of the recovery • changes made to the original configuration (ras, desktop or internet settings) and installed software will be ignored by this recovery and will not be reloaded. • driver updates or hardware installed by you will be ignored by this recovery. Warning! All da...
Page 93: Troubleshooting
T t r ro ou ub blle es sh ho oo ot tiin ng g 87 safety hand lin g compon en ts aid appendix troubleshooting localize the cause errors can have simple causes, but sometimes they are caused by faulty equipment. We would like to give you some tips to help solve common problems. Should these instruction...
Page 94: Errors and Possible Causes
Troubleshooting 88 errors and possible causes the screen is black: • this error can have different causes: 1. The operational display (on /off switch) does not shine and the notebook is in the swap file status. Solution: operate the on /off switch. 2. The standby display is flashing. The notebook is...
Page 95: Additional Support
T t r ro ou ub blle es sh ho oo ot tiin ng g 89 safety hand lin g compon en ts aid appendix additional support if the suggestions in the above section have not solved your prob- lem, please contact customer care and we will attempt to help you solve the problem. Before you call, however, please have...
Page 96: Maintenance
Maintenance 90 maintenance warning! There are no user-serviceable or user-cleanable parts inside the notebook housing. Never open the note- book housing. Following these measures can extend the lifetime of your note- book: • before cleaning, always remove the poweradapter plug and all connecting cab...
Page 97: Transporting The Notebook
M m a aiin nt te en na an nc ce e 91 safety hand lin g compon en ts aid appendix transporting the notebook please use the following guidelines when transporting the note- book: • switch off the notebook. This will prevent damage to the hard disk. When the notebook is turned off, the hard disk heads ...
Page 98: Recycling and Disposal
Maintenance 92 recycling and disposal this notebook and its packaging was produced mostly from mate- rials which can be disposed of in an environmentally friendly manner and be professionally recycled. After its use the computer will be taken back and recycled or use will be made of its useful mater...
Page 99
M m a aiin nt te en na an nc ce e 93 safety hand lin g compon en ts aid appendix • do not short-circuit batteries. • do not heat or dispose off in fire. • do not disassemble or deform batteries. Your hands and fingers may be injured, or the liquid of the battery may get into your eyes or adhere to y...
Page 100: Upgrades and Repairs
Maintenance 94 upgrades and repairs • only a qualified service engineer should perform upgrades and repairs to your notebook. • if you do not have the necessary qualifications, go to an ap- propriate service engineer. Please contact the service centre if you are experiencing technical problems with ...
Page 101
M m a aiin nt te en na an nc ce e 95 safety hand lin g compon en ts aid appendix when removing and/or opening laser devices, the following guide- lines must be observed: • do not look into the laser beam, even while wearing opti- cal protection. • do not allow yourself to be exposed to the laser bea...
Page 102
Maintenance 96.
Page 103: Chapter
Safety hand lin g compon en ts aid ap pen d ix chapter 5 appendix subject page standards ................................................. 99 warranty................................................. 103 index...................................................... 105.
Page 104
Standards 98.
Page 105: Standards
S s t ta an nd da ar rd ds s 99 safety hand lin g compon en ts aid ap pen d ix standards electromagnetic compatibility • when connecting additional components, please observe the guidelines on electromagnetic compatibility (emc). Please note that only shielded cables shorter than 3 meters (9.84 ft) ...
Page 106
Standards 100 pixelstructure types of pixel failures: • type 1: a constantly lit pixel (a bright, white spot), even though it is not addressed a white pixel is caused when all three sub-pixel are lit. • type 2: a pixel that does not light up (dark, black spot), although it is addressed • type 3: abn...
Page 107
S s t ta an nd da ar rd ds s 101 safety hand lin g compon en ts aid ap pen d ix example: a 17” - sxga-display consists of 1280 horizontal and 1024 verti- cal picture dots (pixel), which amounts to a total of 1,31 million pixels. Based on one million pixels this translates into a factor of about 1.31...
Page 108: Fcc Compliance Statement
Standards 102 fcc compliance statement this equipment has been tested and found to comply with the limits for a class b digital device, pursuant to part 15 of fcc rules. These limits are designed to provide reasonable protection against harmful interference in a residential installation. This equipm...
Page 109: Warranty
W w a ar rr ra an nt ty y 103 safety hand lin g compon en ts aid ap pen d ix warranty the receipt serves as proof of first purchase and should be kept in a safe place. Your legal rights are not limited by these warranty conditions. It is required should you need to make use of the guarantee. We guar...
Page 110: Liability Limitations
Warranty 104 liability limitations the contents of this manual are subject to unannounced changes caused by technical progress. Manufacturer and sales shall not be responsible for any damages which have been caused as a result of omissions or errors in the information provided in this manual. Under ...
Page 111: Index
Ii n nd de ex x 105 safety hand lin g compon en ts aid ap pen d ix index a all programs........................24 ambient temperature ............ 5 audience...............................Ii autorun ..............................71 b batteries and proper treatment ........................92 battery ...
Page 112
Index 106 g getting started inserting the battery..........21 h hard drive partitions .........................46 help ...................................68 i icons ..................................25 indicators access .............................17 battery ............................18 capital l...
Page 113
Ii n nd de ex x 107 safety hand lin g compon en ts aid ap pen d ix set-up location .................. 4 touch pad ......................... 9 upgrades and repairs ........94 screen resolution.................37 search................................46 securing the notebook startup password ............
Page 114
Index 108.